Published by: BhumiRaj Timalsina
Published date: 13 Jan 2022

Like previous versions of windows, Windows XP uses a desktop for the standard interface. Think of the desktop as work spaces where you can access everything you need to operate your computer, such as system components applications. the Internet, etc. The Desktop Contains
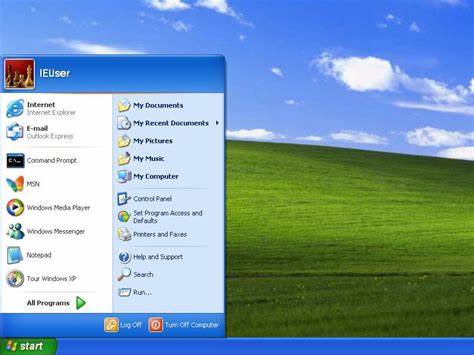
To begin exploring Windows XP, click the Start button.
When you click the start button, the Start menu appears. The Start menu is your gateway to applications that are on your computer. The left side of the Start menu lists programs, and the right side allows access to common Windows folders (My Documents, for example). It also provides access to Help and Support, Search, and Run.
If you select All Programs, a pop-up menu appears. Pop-up menus like this are called cascading menus. If a cascading menu is available, a small black triangle appears next to the name of the application or function.
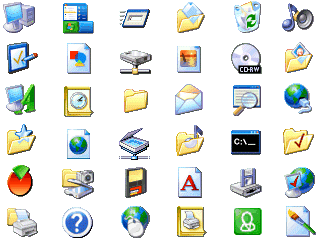
The small pictures on the desktop are called icons. One type of icon is an object icon. Examples of object icons are my Computer, recycle bin, and internet explorer. These icons allow you to open files and programs on your computer.
Shortcut icons allow you to open an application quickly. These icons appear on your desktop and with little arrow in the left corner. Desktop shortcuts are links to files and programs. you can add or delete shortcuts without affecting the programs on your computer.
To open a program using an icon
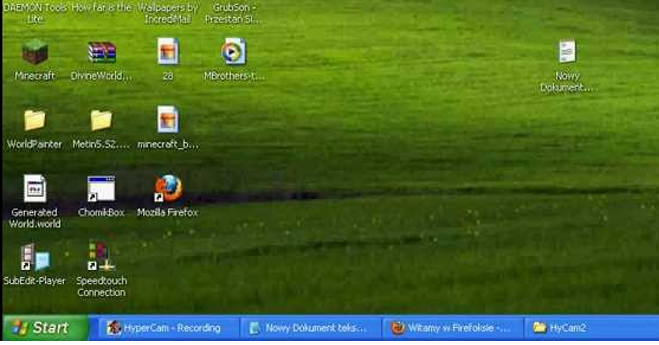
The task bar is the small blue bar you see at the bottom of your desktop. It contains the Start menu and Quick Launch bar, which contains icons for Internet Explorer, Windows Media Player, and Show Desktop. Click an icon to open a program. Click Show Desktop to quickly view your desktop without closing any programs or windows.
The box on the right is called the Notification Area. Here, you'll find the clock and several other icons depending on what you have installed on your computer. Other icons appear in the Notification Area detailing the status of your activity. For example, when you're printing a document, a printer icon appears. Microsoft also uses the notification Area to remind you when the software updates are available for download. When you open or minimize a window or program, a rectangular button appears on the task bar that shows the name of the application. These buttons disappear when you close a window.
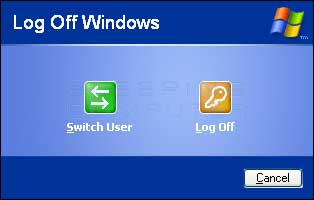
More than one person may use your computer. Windows XP allows everyone who uses your computer to have a separate computer accounts. A computer accounts tracks each person's unique settings, documents, and email accounts.
Windows Xp even enables you to log off the computer so someone else can log on without having to restart the computer.
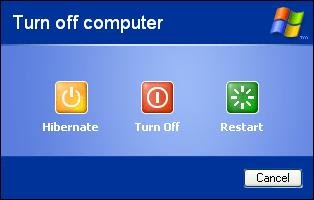
When you've finished using Windows XP, be sure to turnoff (or shut down) the computer correctly.
To turn off the computer
To restart the computer
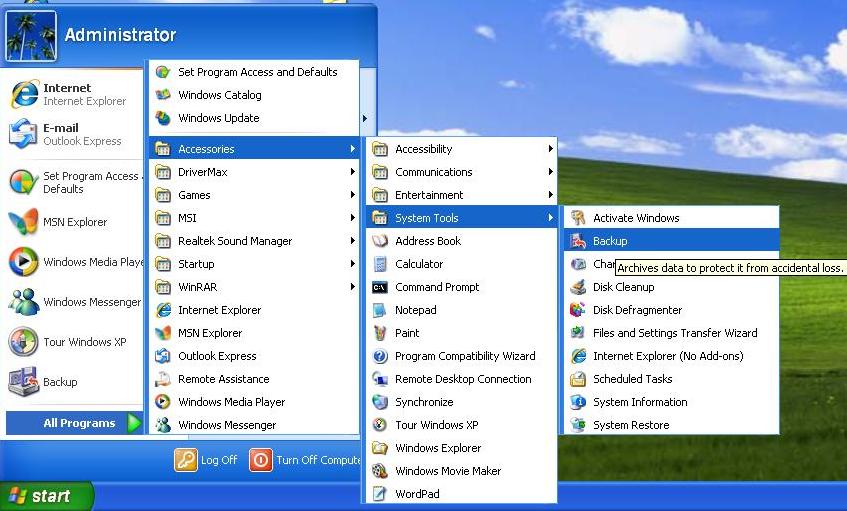
Programs enable you to do do word on the computer. For example, a word processing programs such as Microsoft Word pad allows you to create a basic document. You can easily open a program from the Start menu using the All Programs button.
Sizing window is slightly different from minimizing, restoring, or maximizing.