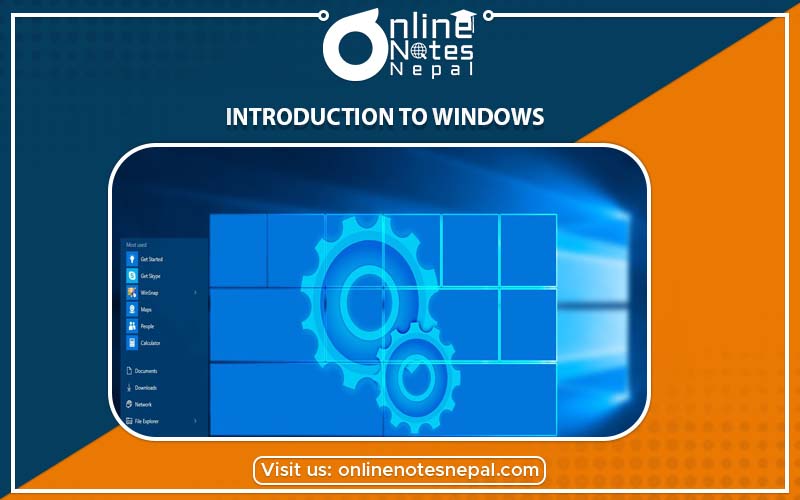Files are collections of information. In fact, almost all of the information stored in a computer is stored in a file. There are many different types of files, including operating system files, program files, and your own files.
Different types of files store different types of information. each file is given a filename and has a three-letters extension name that identifies the file type. The filename and filename extension are separated by a period (dot sign). For example, a document created using Word Pad might have the file name, letter to suyash.doc
Some common file name extensions are
- doc: Word or WordPad document
- txt: Notepad text file
- eml: Email file
- xls: Excel spreadsheet
- htm or html: HTML file (web page)
- ppt: PowerPoint presentation
- mdb: Access database
Creating, Renaming, and Deleting files
With Windows XP, you can create a file using different programs such as Word Pad or Notepad.
To create a file
- Click Start.
- Choose All Programs, select Accessories and Select Notepad.
- Notepad opens.
- Type some text.
- Choose File and Save from the menu bar (Ctrl + S).
- Save your file to he desktop.
- Name your document new document. In the Save type drop down box, be sure your document is saved as a text document.
- Click Save. Your file is now saved to the desktop.
To rename a file
- Select the file name.
- Right-click over the file icon.
- Choose Rename. The filename is highlighted in blue, ready to be retyped.
- Type a new name and press Enter.
The file is renamed. You can also delete files.
To delete a file
- Select the file name.
- Right-click the file icon.
- Choose Delete. A Confirm Delete dialog box appears asking you if you are sure you want to send the file to the Recycle Bin.
- Choose Yes.
The file is moved to the Recycle Bin.
What is a Folder?
Folder is the location name that stores so many files. It is similar to the directory of MS-DOS. It is denoted with yellow box. To view the structure of a Windows XP folder, let's open a folder called My Documents.
To open and view the contents of the My Documents folder
- Double-click the My Documents icon on the desktop. The My Documents folder opens.
OR
- Right-click the My Documents icon (on the desktop).
- Choose Open.
OR
- Open the Start menu and choose My Documents.
All Windows XP folders include the following features:
- Title bar: contains the name of the folder
- Menu bar: contains the File, Edit, View, Favorites, Tools, and Help menus.
- Navigation bar: contains the Back, Forward, Up, Search, Folders, and Views buttons.
- Address bar: shows current folder location. Use drop down arrows to navigate your computer's place.
- White space: displays contents of the folder ( folders and files)
- File and Folder Tasks List: a convenient list of tasks.
- Other Places: convenient list of your computer's places
- Details: describes the folder
Creating, Renaming, and Deleting Folders
At some point, you may want to create a folder within a folder. Here, practice creating a Class Nine folder in the My Documents Folder.
To create a new folder in the My Documents:
- Open My Documents.
- Choose File, New Folder. A new folder icon appears in My Documents, with its name highlighted.
- Type a new name and click Enter.
To rename a folder
- Select your folder
- Right-click the folder icon.
- Choose Rename.
- Type a new name and press Enter.
To delete a folder
- Select your folder
- Right-click the folder icon.
- Choose Delete. A Confirm Folder Delete dialog box appears asking you if you are sure you want to send the file to the Recycle Bin.
- Choose Yes.
- The folder is moved to the Recycle Bin.
What is a Drive?
A drive, or disk drive, is hardware on which you can store files and folders. Disk drives are assigned a letter.
- Your hard drive ( the drive inside your computer) is known as the (C:) drive.
- Your floppy disk drive is known as the (A:) drive.
- If your computer has CD ROM drive, it is usually called (D:)
Exploring My Computer
My Computer is another tool you can use to manage files and folders. With this tool, you can create, rename and move folders and copy, print, move, delete and rename files. It also allows you to gain access to other system tools.
To open My Computer
- Double-click the My Computer icon on the desktop.
- My Computer opens.
We will see all the working drives and details available on my computer.